
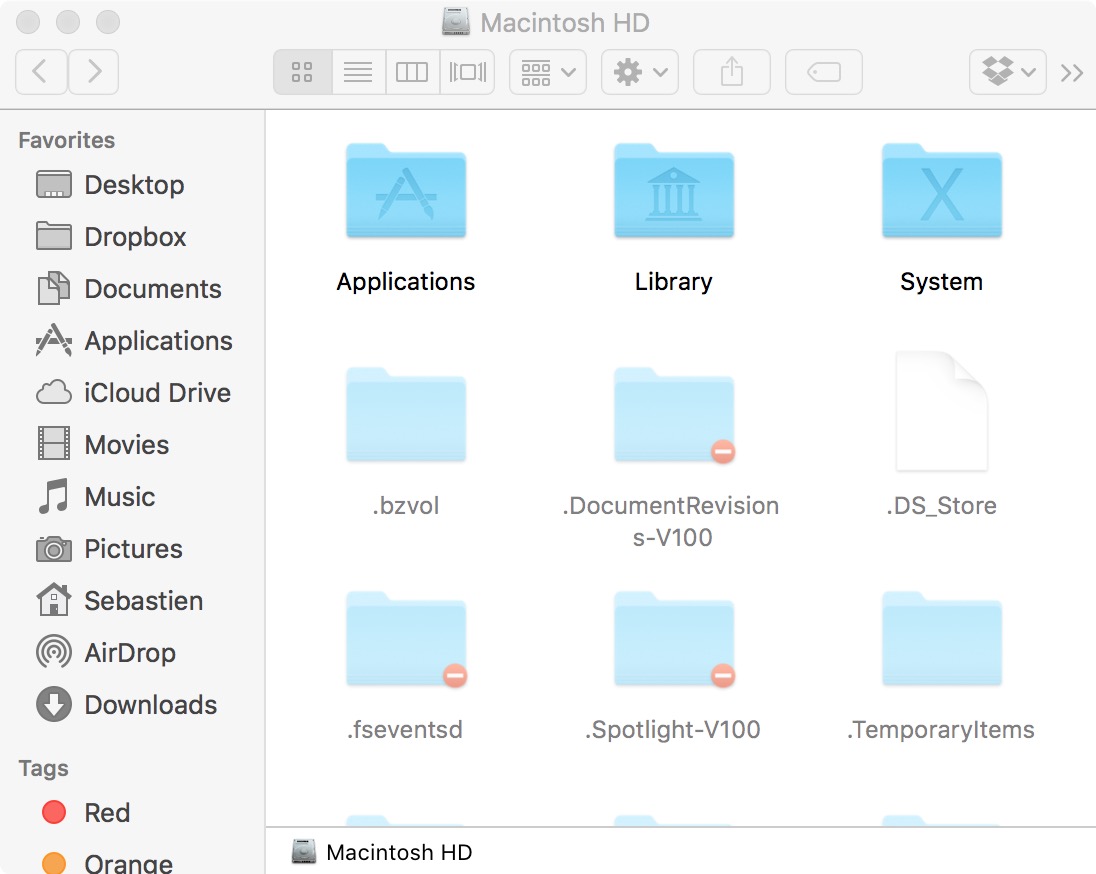
- #VIEW HIDDEN FILES MAC TERMINAL HOW TO#
- #VIEW HIDDEN FILES MAC TERMINAL INSTALL#
- #VIEW HIDDEN FILES MAC TERMINAL MANUAL#
- #VIEW HIDDEN FILES MAC TERMINAL FREE#
Navigate to The Omni Group download page, and install the version of OmniDiskSweeper compatible with your macOS version.
#VIEW HIDDEN FILES MAC TERMINAL FREE#
Use Third-Party Apps to Find Large Filesįor users who require a more detailed solution to finding and deleting large files, we highly recommend using the free OmniDiskSweeper software. You can select multiple files by pressing down the ⌘ command key.Ģ.

This will open up a new window where you can see a detailed breakdown of your largest files that are most likely not crucial parts of applications. Click on the Review Files button in the Reduce Clutter category.Go to the Storage tab and click on the Manage button.Click on the Apple icon in the top-left of your screen, then choose About This Mac.The instructions below are written for macOS Sierra or higher. For those who prefer to take matters into their own hands, there’s an easy way to manually find large files. Luckily, Apple has thought of a way to help users locate their largest files with ease when using a macOS system.
#VIEW HIDDEN FILES MAC TERMINAL MANUAL#
There are two ways to get this done, one manual and one automated.
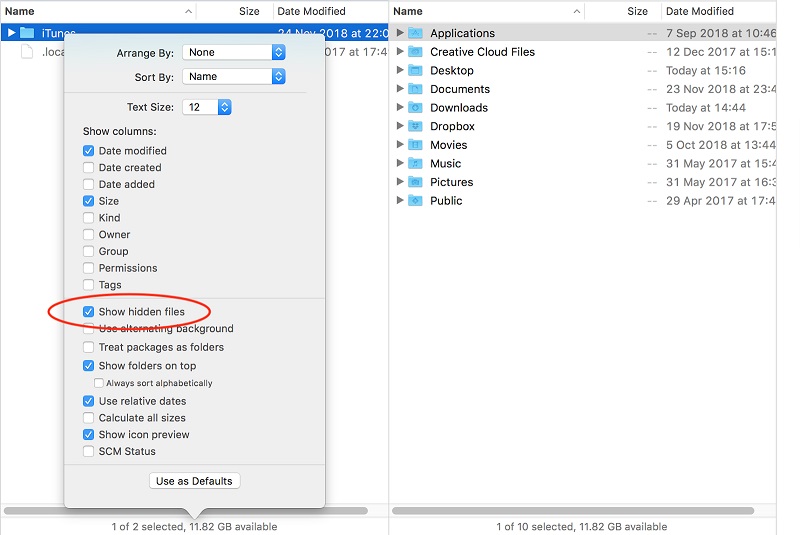
However, if you want to avoid having to use an application like the Terminal, feel free to move onto the next section! 2. Your hidden files should become visible after performing these steps.

Restart the Finder by typing or copying and pasting the following command into the Terminal and pressing the Enter key:.Type or copy and paste the following line into the Terminal window, then press Enter to execute the command:ĭefaults write AppleShowAllFiles true.Open the application by clicking on it from the search results.Press the ⌘ Command + Space keys on your keyboard and type in Terminal.You may be required to have access to an administrator account in order to perform this method. You can manually turn on the visibility of hidden files on a Mac by using the Terminal application. There are two ways to ensure that these hidden files become visible on your device, allowing you to delete any unneeded content stored locally. Some files on your Mac computer are hidden by default, which makes locating them impossible unless you have the right settings. Use Third-Party Apps to Find Duplicate Files This article goes in-depth about how you can efficiently free up space by deleting these unneeded types of files off your Mac.
#VIEW HIDDEN FILES MAC TERMINAL HOW TO#
If you don’t know how to find duplicate files, large files, and hidden files on your Mac, you’ve come to the right place. Locating and getting rid of large, unnecessary files is one of the best ways to get this task accomplished. Whether you want to install a new application, back your iPhone up, or simply want your Mac device to perform better, you need to make sure you have enough available space. Mac users often struggle with freeing up disk space on the hard drive.


 0 kommentar(er)
0 kommentar(er)
